Graphics and performance settings guide
This is a guide to the settings in EQ in order to improve performance of the game software. Understand what the choices mean, reduce the lagging and increase your framerate!
- Darkpaw explains Windows Display Calibration - May help with brightness issues in EQ
- Almar's Guides: Tips and Tricks for Reducing your CPU Usage in EQ
- For Advanced Windows Users Only: Soulbanshee’s Computer Optimization Recommendations
 |
General graphics tips[edit | edit source]
When playing video games, a better graphics card will usually result in seeing better graphics quality in game. That doesn't mean you can't play without a top-of-the-line video card. Also, it is important to realize that EQ depends more on your CPU (computer processor) than the video card, even when displaying graphics.
However, there are several adjustments you can make in-game and out-of-game to help improve your graphics while balancing performance.
Graphics card drivers[edit | edit source]
Often people complain that a tech support representative told them to update their video/graphics card drivers in response to an in-game graphic issue. Usually they will tell you that because… well… you need to update the drivers!
If you go long periods of time without updating your video card drivers chances are your video card will not work at its optimal performance or to the extent of its capabilities. Video games and other software programs are constantly providing updates based on new versions of the graphic card drivers. If you have outdated video card drivers you may begin to experience problems.
Does this mean you need to update your drivers as soon as new ones are available? No, it doesn't. However, if you start to experience graphic problems, updating the drivers should be one of the first steps you take in resolving the issue.
Computer maintenance[edit | edit source]
People tend to forget that their computer needs to rest and get refreshed once in a while! When you leave your computer on for extended periods of time or let it run for long periods without rebooting it, it may not perform as well as it should. Reboot your computer if you start to notice graphic or performance problems. Many times our computers need a fresh start at calculating system memory usage.
New equipment[edit | edit source]
When acquiring new equipment for your computer, such as a new monitor or new graphics card, you may need to adjust in-game and out-of-game display settings to get the ideal image display.
LaunchPad settings[edit | edit source]
An important step is to check and change your LaunchPad settings.
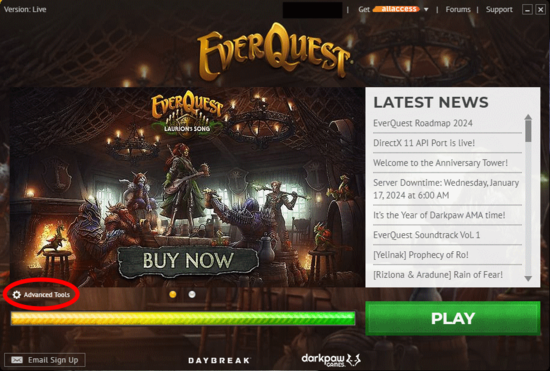 |
See the gear with "Advanced Tools" with the red oval (red oval added to this image for highlighting) around it? That is the button to open the "Advanced Tools". Click that. |
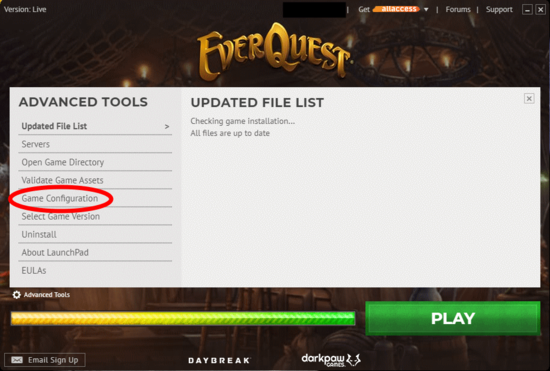 |
Click the "Game Configuration" (red oval added to this image for highlighting) to open the settings window. |
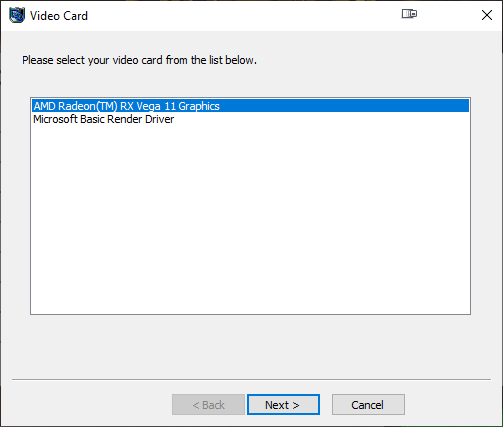
If the one highlighted is your video card, or if you don't know, click Next.
If it lists more than one and your video card is not the one highlighted, then click on your video card to highlight it and click Next.
If you know it has the wrong video card or none is listed, you need to get some help from Daybreak technical support.
You do not want Microsoft Basic Render Driver.
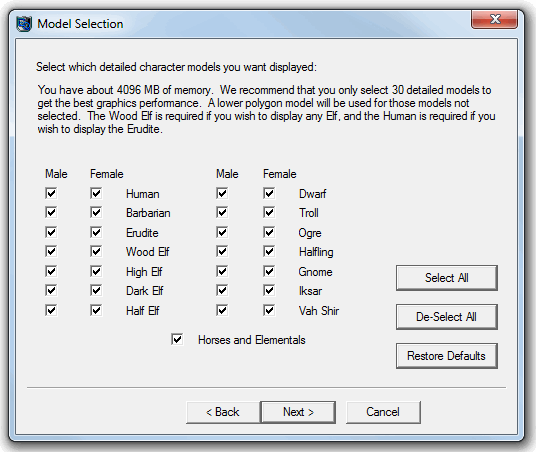
This is the part where you choose if you want to use the old player models or the new (Luclin) ones. The ones checked will use the new models. Unchecking the boxes will use the older models for that sex / race and will give you better performance. However, for the sex / race that matches your character(s) you need to use the new models if you wish to use a mount. Note: If you use the old models, you may still wear / view Hero's Forge armor, but the look is changed.
If you want to speed up your game and you have very little computer RAM (less than 8 GB), then you might wish to uncheck as many of these as you can.
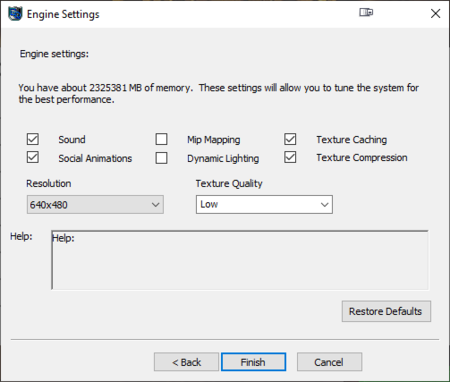
The settings in the image shown are what Fanra has changed his settings to since the January 17, 2024 change to DirectX 11. He recommends these settings to reduce lagging / frame rate issues / stuttering and/or slow zoning.
Sound: Having a 16 piece orchestra constantly playing in the background can be a bit of a drain if you don't have a dedicated sound card, so if your computer is a bit older and you know full well you lack a sound card (almost every computer built in the last five years, except for very high end models, does not have a dedicated sound card), you may wish to turn this off. This also does affect Audio Triggers, they will be unavailable if sound is off.
Social Animations: /Wave, did you see me wave? I know right, how totally cool! The graphics engine in EQ is archaic, and the social animations are not helping. These little movements can cause drastic lag spikes on low end PCs.
Mip Mapping: With the DirectX 11 game update on January 17, 2024, I'm now recommending that Mip Mapping be set to Unchecked. Mip mapping is an interesting technique, essentially the game will take a texture, and then make another texture at 1/2 the resolution (1/4 the image size), then again, and again, and again until you're down to a 1x1 pixel image. Each of these additional textures are loaded into memory. When the game needs a texture, at certain distances away from you, rather than drawing the higher res texture, the game will instead draw the appropriate lower resolution texture, resulting in less work for your video card. However, this takes a good chunk more memory from your card. If you've got an old setup, you'll want to turn it off, lest you overload your graphics card...conversely, if your card is a beast that eats 10 EQ instances for breakfast, turn it on and you'll get a decent performance boost. Unless your system is very old or uses on-board graphics rather than a video card, I would recommend having this on. EQ doesn't stress most video cards, most of the graphics work is done by the CPU.
Dynamic Lighting: This is the effect produced by your Epic/Helm and any other item that gives off light when equipped. It's not the worst thing in the world to have on, but if you're at the point where you need to cut out every bit of useless filler that you can, it's not going to hurt your gameplay at all to turn this off. Turning it off may greatly improve performance in crowded zones or areas, especially in Laurion Inn.
Texture Caching: With the January 17, 2024 game update switching the game to DirectX 11, it is recommended that you check this option.
| “ | ...Oh and TextureCache is obsolete. |
” |
Texture Compression: Check.
| “ | These two options [Texture Caching, Texture Compression] are obsolete and not used in the EQ game client. |
” |
Resolution Set this to what you normally have it when you play EQ. If you change this from your normal game resolution, you may have to rearrange your UI windows.
Texture Quality Since the January 17, 2024 change to DirectX 11, this may greatly affect your gaming. I recommend you set it for Low. If you wish to experiment you can come back here later and try increasing it.
Options window settings[edit | edit source]
Display tab[edit | edit source]
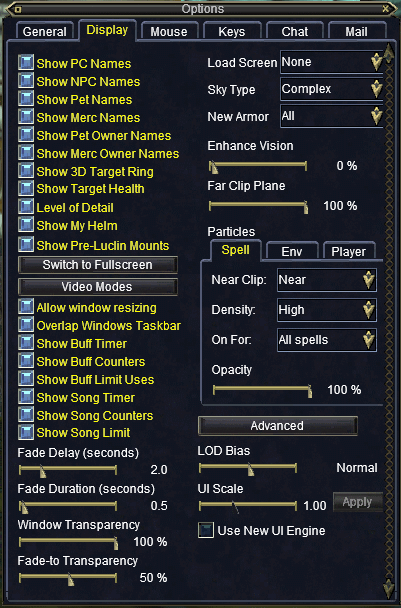
When logged into EverQuest, you have the option of adjusting some graphics settings via the Display tab under Options Window (Ctrl-O). Some of these settings may require you to zone before they take effect. The default settings are the optimal settings for your graphics cards. You may adjust settings to improve graphics quality or to improve performance.
These settings allow you to customize how your graphics display on your screen.
Show PC Names - When this is toggled on, you will be able to see the names of Player Characters over their heads.
You can also toggle this buy using the /Shownames command [you can abbreviate it as /show] in your chat box. Especially during raids, toggling this off or just displaying only first names can be a big help.
This command allows you further options for displaying names. When using the command, you will select what you wish the settings to be.
- /shownames off – turns off PC names.
- /shownames 1 – displays only first names.
- /shownames 2 – displays first and last names.
- /shownames 3 – displays first, last, and guild names.
- /shownames 4 – displays everything.
- /shownames 5 – displays prefix title and first name.
- /shownames 6 – displays prefix title, first name, and last name.
- /shownames all - displays everything.
Show NPC Names - When this is toggled on, you will be able to see the names of Non-Player Characters over their heads.
Show 3D Target Ring - Displays a colored ring around your target's feet.
Level of Detail - When on, the detail levels for distant NPCs and PCs are reduced. This may improve performance on slower computers.
Show My Helm - Toggles whether your helm is visible to you and others or not.
Switch to Fullscreen - Sets the current window mode to be full screen. You can also toggle between windowed and full screen using Alt + Enter.
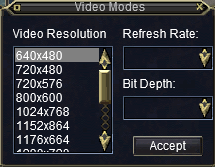
Video Modes - This button will bring up the Video Modes window. It is important to note that these options are determined by your hardware and the drivers that run them. If you are seeing fewer options than you were expecting (such as higher resolutions), the first step to correcting this is to see if you can find newer drivers for your video card.
- Video Resolution: This determines the size of your game screen. A low resolution will make the UI look larger and you can fit less on the screen. Go with the resolution that you prefer, but be aware that the higher the resolution, the more pixels your computer has to draw, which means your computer is working harder and more likely to cause lagging.
- Refresh Rate: This is the speed at which your monitor will refresh the screen. Before making adjustments to this setting, check your monitor's manual for its recommended levels. Generally, if you have a flat panel (LCD) monitor, this makes no difference.
- Bit Depth: A higher number here will increase the range of colors and increase the visual display. Most people are unable to see any difference. A lower depth may help performance.
The Refresh Rate and Bit Depth may or may not have any options in there for you to change.
Allow window resizing - This allows you to change the size of the various windows on the screen. I can't think of any reason why you would not want this checked.
Overlap Windows Taskbar - This allows you to have the Windows Taskbar overlap your EQ window.
Show Buff Timer - This will show how much time is left on your buffs in the buff window. I can't think of any reason why you would not want this checked.
Show Buff Counters - Some decremental buffs have "counters", which number of cures needed before it goes away. Various cures will remove different numbers of coumters. I can't think of any reason why you would not want this checked.
Show Buff Limit Uses - Some beneficial buffs will only work for a certain number of times before going away. I can't think of any reason why you would not want this checked.
Show Song Timer - Same as Buff Timer for stuff in the Song window.
Show Song Counters - Same as Buff Counters for stuff in the Song window.
Show Song Limit - Same as Buff Limit Uses for stuff in the Song window.
Fade Delay (seconds) - Every window in the game has an Alpha > Normal Level and Alpha > Faded Level. These levels determine how much you can "see through" the window, with 100% being totally solid and 0% being invisible (except for the window title and window contents). Normal Level is the level when your cursor is on the window and Faded Level is when it is not. The Fade Delay is the amount of time before a window goes from Normal Level to Faded Level.
Fade Duration (seconds) - Not sure but I think this is how quickly the window fades once the Fade Delay is up.
Window Transparency - This is how transparent you want the window to be before it fades.
Fade-to Transparency - This is how transparent you want the window to be after it does fade.
Load Screen (None, Loading Art) - This allows you pick whether you want to have an image displayed while loading a zone.
Sky Type (Off, Simple, Complex) - Toggles the level of sky details. In some cases you may want to alter this to improve performance.
New Armor (None, Me, My Group, My Raid, All PCs, Me + NPCs, Group + NPCs, Raid + NPCs, All) - Toggles on and off displaying Hero's Forge armor.
Enhance Vision - "Enhances your vision and allows you to see better in dim light" - Adjusts screen brightness during gameplay. This has no effect upon performance, just set it to whatever is most pleasing to you.
Far Clip Plane - The Clipping plane determines how far you can see. Reducing the clip plane can improve performance at the cost of not being able to see things until you are close to them.
Particles - This section allows you to adjust the number of particles displayed during spell effects. In some cases a lower setting may improve performance. You can make adjustments for Spells, the Environment (Env), and Player particles. You should set these for Me + NPC, and just pick a low density if you are using a slow computer. A lot of AE spells have particle effects that flood the area they affect, and sometimes seeing these particles is the difference between life and death. I wouldn't use anything other than Me + NPC unless you like to see a LOT of flashy particle effects.
These settings can be important because some quests, missions, and raids require you to be able to see some particles. In order to see the particles you need to for quests, missions, and raids, see Necessary Effects below.
- Near Clip (Near, Medium, Far, Farthest): Determines whether or not to include particles based on how far from you they are.
- Density (Off, Low, Medium, High): Determines the thickness of the particles.
- On For:
- Spell tab (My spells, Group spells, Raid spells, All PCs, Me + NPC, Group + NPC, Raid + NPC, All spells): Determines what spell effects are displayed on your screen. Limiting what is displayed may improve performance.
- Player tab (Me, Group, Raid, All PCs, Me + NPC, Group + NPC, Raid + NPC, Everyone): Determines what particle effects on players (weapon, nimbus, etc.) are displayed on your screen. Limiting what is displayed may improve performance.
- Opacity: Determines the transparency of the particles. 100% means totally solid.
Advanced button - Opens the Advanced Options windows (see below)
LOD Bias - Level of Detail Bias is a setting that affects the sharpness of textures. The options are Very Low, Low, Normal, High, and Very High. The higher the amount, the more details will be displayed.
UI Scale - This changes the size of the User Interface when using the New UI engine.
Use New UI Engine - Checking this box will use the new UI engine. Unchecking it will use the older UI engine. Until the new UI engine is completed for all UI windows, you may wish to use the old engine.
Advanced Options[edit | edit source]
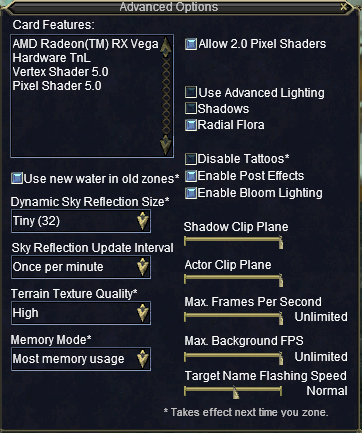
Card Features - This section displays information about your video card and what features it supports.
Use new water in old zones - This toggles whether or not you see updated water graphics in older zones. Changing this option does not take effect until you zone.
Dynamic Sky Reflection Size - This determines the quality of the reflections in the sky graphics. Changing this option does not take effect until you zone. Higher numbers use more computer power.
Sky Reflection Update Interval - This determines how often the reflections will update. More often uses more computer power.
Terrain Texture Quality - This determines how much detail will display on the ground textures. Changing this option does not take effect until you zone.
Memory Mode (Least, Balanced, Most) - This setting determines how much memory (RAM) EQ will use. If you have a lot of memory and a 64 bit Operating System, you can try Most. If you have limited memory, try Least. Note that Least Memory Mode often means that after you zone it will take several seconds for the game to properly draw characters.
In 2016, a change was made regarding this:
| “ | If your client crashed due to running out of memory it'll set itself to Least memory usage so that you won't crash due to out of memory (or at least not as often). |
” |
Allow 2.0 Pixel Shaders - Enable it if your "Card Features" show Pixel Shader 2.0 or higher. You will see a slight performance hit in less detailed scenes, but more detailed scenes will see an increase in frame rate and quality.
Use Advanced Lighting - Toggles whether a dynamic lighting algorithm is used or a less advanced one. It determines whether or not EverQuest is using per pixel or per vertex lighting. Per Pixel Lighting does its own unique lighting calculation for each location on the screen. Per Vertex Lighting simply calculates lighting on each vertex and blends between them.
Advanced Lighting may over brighten some areas with multiple light sources, and has a high impact on performance in crowded areas, even without many light sources. In other words, turning off Advanced Lighting can help if everything is too bright, as may happen in some areas or zones. Turning it off can greatly improve performance in crowded zones or areas.
Shadows - Toggles whether or not shadows are displayed. These have a high impact on performance, so it is suggested to keep them disabled on lesser machines.
Radial Flora - Toggles whether ground plants and other flora graphics are displayed. Disable this if you wish to improve performance.
Disable Tattoo - This toggles whether you see Tattoo art on characters. Changes made to this will not take effect until you zone.
Enable Post Effects and Enable Bloom Lighting - These effects work best with graphics cards that have Pixel Shader 2.0 (or higher) support. Older or lower-end cards may experience trouble with frame rates.
Unchecking Post Effects may also help. Post effects provide some nice flavor to some stuff in House of Thule and up. It appears the post effects so far range from simple screen tinting, to color filters (color grading, desaturation, etc), to bloom. Some early Shader 2.0 cards might see a performance hit from these, seriously doubt any Shader 3.0 or better cards will even notice.
If you are experiencing severe lag, try unchecking Bloom Lighting. Bloom overexposes bright areas of the screen to make it appear to glow, and requires Post Effects turned on to function.
Shadow Clip Plane - This determines the distance at which object shadows will be drawn. For closer range, slide the meter to the left and for farther range slide it to the right. Recommended that people with lower end computers move this all the way to the left, as shadows are unneeded fluff.
Actor Clip Plane: These determine the distance at which objects will be drawn. For closer range, slide the meter to the left and for farther range slide it to the right.
Max. Frames Per Second - This is the maximum frames per second the game will attempt to render.
Max Background FPS - This is the maximum frames per second the game will attempt to render if the game is in the background. If you minimize or tab out of the game, this is the speed it will use. People who are multi-boxing or otherwise want to do other things on their computer may wish to change this. If you are running more than one EQ per computer, you want to adjust this for autofollow. The character that is following should change this to Unlimited (all the way to the right). This will improve your autofollow considerably.
Necessary effects[edit | edit source]
Some effects are necessary or at least extremely helpful for some content. Certain mobs, missions, and raids have effects that require you to move out of them or just be aware of their existence. There is no known guide to this from Daybreak, but these recommendations should help. Below are three different settings you can use. You can pick which one you want. The last of the three is recommended by Fanra.
- The following has been recommended by Koryu on the Daybreak forum:
Enable Post Effects setting determines whether the game can tint your screen a color. This is what turns your screen blue for standing in the wrong place during the Praetor Vitio event, red when you get the enraged buff during the Plane of War anniversary mission, or gray when doing the dracoliche part of the J5 merc quest in Dream Feerrott. It can do a little more than simple tinting, such as the color dimming in Miragul's Nightmare that was gradually restored to normal colors as you completed more quests in the zone.
Opacity being the opposite of transparency. 0% opacity is 100% transparency, therefore you cannot see the spell effects at all, which is not useful. 100% opacity is 0% transparency, therefore you cannot see the character or creature models any more when a spell goes off and they are buried under particle effects. I recommend selecting Me + NPC to limit whose spell effects you can see, and choose somewhere between 10-20% opacity, whatever is comfortable for you so that you do not feel like the spells are blocking your vision of the action.
You do want to see NPC spells, because as an example, the fiery targeting rings in the Plane of War counts as spell effects cast by NPCs, and you don't want to stand in the fire. As for the opacity, the only time I run into problems with spell particle effects lagging me out is when I proc the AE from Gilded Hammer of Ro's Light, there is just something intensive about that blooming white spark animation (which used to be attached to really old aggro procs like Pique and was noticeable even then).
- Beimeith on the Daybreak forum recommended the following:
The following settings will allow you to see all relevant auras and things you need to see without being too overwhelming...except in certain situation where things were poorly designed (Arx Mentis raid 3):
Particles Spell Env Player Near Clip: Near
Density: Low
On For: Me + NPC
Opacity: 25%
Near Clip: Near
Density: Low
Opacity: 25%
Near Clip: Near
Density: Low
On For: Me + NPC
Opacity: 25%
- Fanra has found that the following settings work fine for him and recommends them:
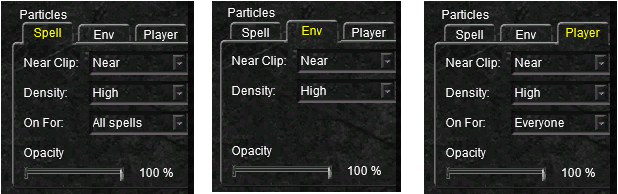
Some weapon graphics will show particle effects in first person when you move, as the weapon swings by your face. This can be annoying To eliminate this problem, set the Player Near Clip to Farthest.
Chat window[edit | edit source]
These settings are changed by typing into the in-game chat window.
- /Showname 1/2/3/4/5/6/All or Off: Turning this off will be a huge boost in largely populated zones, like Lobby...or on raids. Most will compromise with /showname 1 (First Character name), but it's almost always a bad idea to use /showname all.../shudder, talk about a wall of text. As a sidenote, this only applies to PC's, all NPC's are unaffected by this setting. - /Showname 1 (then off once you're used to not sucking /nod). You can abbreviate it with /show.
So use /Showname 1 during raids.
- /Showgrass On/Off: Perhaps the most ridiculous and superfluous thing in EQ is the stupid grass, memory for nothing and your LD's for free I guess? - /Showgrass Off
- /Showspelleffects On/Off: This will turn off those incredibly taxing spell particles that occurs on you or your target when you cast a spell, this might very well be the most important thing to turn off on a bad computer, as I've personally been reduced to absolute uselessness on a raid before when I had to re-download EQ and forgot to toy with my settings beforehand. With this on I could almost swear the lag gains sentience and begins plotting the most satisfying way to make you murder yourself - /Showspelleffects Off
- /Log On/Off: This isn't a joke, this command will determine whether your log is actively parsing everything that's filtered into your chat windows. This option will be off by default for everyone, so there's little need to worry about it if you don't use a parser.
- But a reminder for those who do have log on, when that file gets to around 100 MB, it's going to start affecting your performance. Word to the Wise, it's always a good idea to delete or rename that log file every month or so.
- If you experience lagging with logging on, your anti-virus software may be scanning the log file and slowing you down. You can make an exception for the log file from scanning. Exclude all of your EverQuest folder, or just the Logs folder, or you can pick just the log file(s) you wish to exclude.
- /loginterval [seconds]: This is the ability to throttle log writes instead of opening the file and writing every line each time. When set it to 0 it will not throttle at all. By default this is set to one second. If you are gathering information for parsing a raid, you may wish to throttle writes to help cut down on lagging. Be advised this will delay any triggers from any third party program that reads the log file.
Other settings[edit | edit source]
NPC Journal Window[edit | edit source]
The NPC Journal Window (default key Alt-J) should always have the "Enable Journal" box unchecked.
What does it do? It records every single word and emote that NPCs say. This slows you down by a huge amount. It used to be checked by default until SOE realized what a massive resource hog this is. Be sure to look and make sure your journal is not enabled.
CPUAffinity/ClientCore[edit | edit source]
The January 19th 2022 Patch CPU affinity has changed to ClientCore:
- Renamed the "CPUAffinity" setting to "ClientCore" in the eqclient.ini file. The new default has been set to "-1" which allows the client to run on any and multiple cores. Setting a number other than the default will still force the client to run on a specific core.
In this EQ forum post, klanderso, EQ Developer, explains setting ClientCore. At this point, it might be best to leave it alone and let Windows handle using the least busy core(s) to run your EQ clients.
Windows power settings[edit | edit source]
To maximize performance, in Windows go to Control Panel > System and Security > Power Options (exact details may differ depending on your Windows version, but searching for "Power Options" should find it). Once there, you can change your Power plan to High Performance.
Nvidia video card settings[edit | edit source]
If you have an Nvidia video card, you can go to your NVIDIA Control Panel and change the Power management mode from the default "Adaptive" to "Prefer maximum performance". If you do so, it might be best to do it in the Program Settings tab just for EverQuest (eqgame.exe), rather than under the Global Settings. I do not recommend this unless you are really having issues with a very very old video card and wish to test if this helps. EverQuest does not normally use most of what your video card is capable of.
In addition to the Power management mode setting, there are other settings there you may wish to change in the NVIDIA Control Panel, if you feel your video card is a problem. However, most hardware performance issues are related to the CPU and RAM, not the video card.
Texture.txt[edit | edit source]
In your main EverQuest folder is a file "texture.txt". Despite not being in the Log folder, this is actually a log file. When it gets large (over 10MB), it is suggested you move or delete it.
ServerFilter[edit | edit source]
This was a command you could set in your eqclient.ini file.
In the past there may have been a setting ServerFilter=0 or ServerFilter=1 in your eqclient.ini file, located in your EverQuest folder on your computer. It might still be there in your eqclient.ini file.
It no longer does anything.
| “ | ServerFilter was removed a while back. |
” |
Hide Chat[edit | edit source]
Under Options, the Chat tab allows you to hide various text. For example, you can choose to see all Melee Crits, just your own, or hide them all. Investigate the options and hide the ones you don't want to see. Hiding them means less text and less lag.
Memory.ini[edit | edit source]
Memory.ini (.ini hidden in Windows by default) is a file found in your EverQuest > Resources folder.
| “ | Well the truth is that Memory.ini is a tuning feature that enables each client to configure its graphics memory usage without the need for shipping a new executable. This feature was introduced in 2009 to enable the client to be adaptable to a wide range of systems, but it has received little fanfare or attention over the years. |
” |
Crashing[edit | edit source]
If your game crashes with option to send Daybreak a bug report when you zone into a zone, there can be many reasons for it. One reason could be that you run out of Process Memory. This can happen even if you have a large amount of RAM on your computer.
Daybreak suggests if this happens to (see above under Advanced Options for the settings):
- Change your "Memory Mode" to a lower setting.
- Check the "Stream Item Textures".
A post by Jenn Chan, EQ Technical Director, offered the following advice:
Setting your options to use the "least memory usage" as well as turning on "Stream Item Textures" are the first steps to take to reduce crashing due to out of memory issues (which typically happen when you zone as well as when you've zoned multiple times since you've restarted your client). Additionally, setting "Terrain Texture Quality" to "Minimum" will reduce the crashes as well.
To report crashing issues to Daybreak, before restarting the game go to the Logs folder in your EverQuest folder and copy the debug.dmp and dbg.txt files to somewhere. Then send those files to [email protected] with as much information about the crash as you can think of.
Zoning times[edit | edit source]
When you move from one zone to another, the game must load that zone as well as other information. One thing it has to load are all the items your character has equipped, in their inventory, their bank, and in their houses. This means the more items you have in those places, the slower you will zone. Dragon's Hoard was created in an attempt to help relieve this issue.
Reducing the number of items in your bank and, most importantly, in your houses, may help reduce zoning times.
Task Manager lag relief[edit | edit source]
It's been reported that if your computer begins to lag while playing, you can try the following to help:
- Open Windows Task Manager (Control-Alt-Delete or right-click taskbar and choose Task Manager)
- Click the X in the upper right corner of Task Manager to close it
This supposedly helps.
Acknowledgments[edit | edit source]
This information was gathered from several sources. Some of the best ones listed below.
- Darkstar Alliance forum - Lag Reduction Guide (Public)
- Daybreak forum: Performance settings everquest
| ||||||||||||||||||||