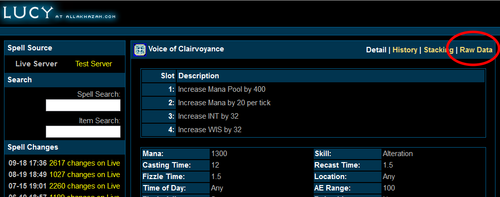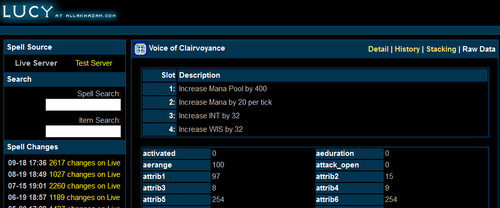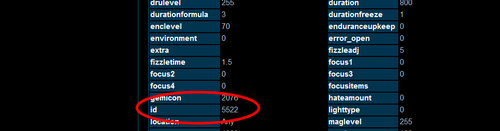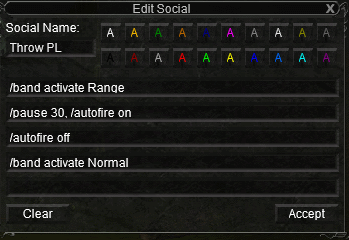User Interface
- For help with Display option settings, see Graphics and performance settings guide.
This page is for information on the EverQuest User Interface.
 | |
|
Default and Custom UI information[edit | edit source]
Default UI[edit | edit source]
Custom UIs[edit | edit source]


Fanra's[edit | edit source]
Download it here: Fanra's UI at EQ Interface
Alternate download site: Microsoft Live OneDrive - Single pieces as well as zipped "Fanrasui##" and "geddinesmini##". Download the "Fanrasui##" (the # represent the number of the current version, it is suggested you use the highest number available) if you just want one zip file with the UI you can unzip and use.
SparxxUI[edit | edit source]
Sparxx is a Featured Artist over at EQInterface.com, and SparxxUI is rated #1 by popular vote.
Download it here: SparxxUI at EQ Interface
Fullscreen Windowed[edit | edit source]
It is possible to play in fullscreen windowed mode. Or at least very close to it.
Go here: https://www.eq2interface.com/downloads/info5106-MakeWindowFullscreen.html and download the program. Although it is for EQ2, it works in EQ.
Follow the ReadMe.txt instructions included.
For where the ReadMe.txt file says:
"In the Target field, add "EverQuest2" after "MakeWindowFullscreen.exe".
Put in eqgame instead of EverQuest2.
Lists of all known console commands[edit | edit source]
Lists of commands shown in game[edit | edit source]
Helpful commands[edit | edit source]
- Alternate Advancement - /alternateadv <on | off | list | act | buy | buyall>: Allows you to turn AA XP on, off, and also lists all AAs available to you. You can also set the percentage of XP going toward AAs, /alternateadv on #
- /usetarget - Interacts with your current target as if you right-clicked on them. Useful in crowded situations so you can "/target <someNpc>" and "/usetarget" to open a merchant window for example.
- Waypoint (Find command) - /waypoint x, y, z This command allows you to draw a path to a specific location using x, y, and optionally z coordinates in your current zone. The location will also be marked on your map.
Welcome screen toggle[edit | edit source]
Not yet tested is this possible way to prevent the Welcome screen from appearing each time you log in:
Inside your Sony folder in EverQuest there is a file called eqclient.ini....open that file with notepad and about half way down inside that file you will see this "DetectWelcomeFailure=1" except yours will say =0 change the zero to a 1 and and save the file. When you restart EverQuest it will tell you in your window that there was a problem with the welcome screen and that it has been disabled, from now on it will not load when you load the game.
Blocking spells, AAs, and buffs[edit | edit source]
- The January 20, 2016 patch raised the limit on how many buffs players and pets can block from 30 to 40.
There are two standard ways to block buffs.
First, if the buff is in your buff window (regular or song), you can right click it and choose to block it.
Secondly, especially if the buff is not in your window (or if it is a spell that does not buff) you can click the EQ button on your screen, go to Character > Blocked Buffs and Add by Name. It is not necessary to put the rank of the spell when you Add by Name. If you block a buff on one rank, all ranks of the spell are blocked.
You can block buffs for both you, and your pet (Character > Blocked Pet Buffs).
Note that you can block spells and AAs, not just buffs.
A good example would be for an enchanter to block paladin splash spells on their pet, so as to prevent splash from breaking charm on charmed pets. Entering "Splash of Sanctification" (or whatever current name of the splash spell is) into the Add by Name should prevent it from landing on your pet. The level 118 Splash of Repentance may be blocked by entering /blockspell add pet 62390.
This should work just fine. However, below are some alternate ways to block buffs.
Getting spell ID[edit | edit source]
The first step is to get the ID of the spell. Go to Lucy at Allakhazam.com, search for the spell. As an example, we will use Voice of Clairvoyance. You will see something like this:
Click on the Raw Data link (red oval in screenshot above). You should see this:
Go down the page to
See the ID that I've circled in red? That's the number you need. The spell ID is 5522.
Common spell IDs
2538 = Mass rod
2198 = Mass bread
2199 = Mass water
21684 = Druid AA Group Spirit of the Great Wolf
/blockspell[edit | edit source]
The easiest way is to use the /blockspell command in the in-game chat window.
Usage:
/blockspell <action> <target> <spellnumber>
Valid <action>: display, add, remove, clear
Valid <target>: me pet
Valid <spellnumber>: list of spell ID numbers separated by spaces
Example: /blockspell add me 1693 2517
Example: /blockspell display pet
Edit .ini file[edit | edit source]
It is possible to block spells that don't have buff icons via your .ini file. Make sure you are logged out completely before doing this.
Open up your EQ folder and find a file named charactername_server.ini (with your character's name and your server's name in place of "charactername" and "server" respectively). Note that if your Windows operating system is set to hide file extensions (it is by default), then you won't see the .ini at the end of the file name. Double click on the file to open it. Look in the opened file for something like:
[BlockedSpells]
BlockedSpellID0=-1
BlockedSpellID1=-1
BlockedSpellID2=-1
BlockedSpellID3=-1
BlockedSpellID4=-1
BlockedSpellID5=-1
BlockedSpellID6=-1
BlockedSpellID7=-1
BlockedSpellID8=-1
BlockedSpellID9=-1
BlockedSpellID10=-1
You just replace -1 with the ID, example: BlockedSpellID0=5522
This would put Voice of Clairvoyance into your blocked buff list. If you wish to take it off, just find the ID of the spell you want to remove and put it back to -1 and the spell will be removed.
If none of the BlockedSpellID listed have -1 as the ID, you can just add a line with BlockedSpellID<nextnumberinline>=xxxx
Number of buff slots[edit | edit source]
The number of spells (effects, buffs) that you may have on your character at one time:
- You start with 15.
- You may buy up to 7 more with AAs (up to Seeds of Destruction).
- You can gain one by doing the Dragons of Norrath progression
- You gain one for reaching level 72.
- You gain one for reaching level 75.
- The maximum total possible up to the Seeds of Destruction expansion is 25.
- You can buy 5 more with AAs if you have the Underfoot expansion, bringing the total possible to 30 at that point.
- You can buy 5 more with AAs if you have the Veil of Alaris expansion. SOE mentioned prior to the release of VoA that you would also be able to get more buff slots from content in-game, however, we don't know if this ever was added to the game.
- Rain of Fear introduced 3 more slots with AAs (Mystical Attuning).
- Call of the Forsaken adds the ability to purchase 2 more with AAs (Mystical Attuning). You must be level 100+ to purchase them. Maximum possible with level 100 and Call of the Forsaken appears to be 40.
- The Darkened Sea allows you to purchase 2 more with AAs.
The AA to purchase buff slots is called Mystical Attuning.
Maximum possible through Night of Shadows is 42.
AA purchase[edit | edit source]
Buff slots may be purchased with Alternate Advancement points (AAs). This is found in the Alternate Advancement Window (default key: v) as Mystical Attuning under the General tab.
As of the The Darkened Sea expansion, you may purchase up to 24 slots with Mystical Attuning.
Song window[edit | edit source]
The number of short duration buffs (song window) you may have was increased from 20 to 30 in April 2014. If you go over 30 it overflows into your normal buff window until that fills up.
Bandolier switching for pulling[edit | edit source]
It is possible to set up your Bandolier so that it switches out your normal range item for your throwing item, throws it about three times and then switches back to your normal item, and do so by only having to hit one key.
This may also work for bows and arrows, however, we need a report to confirm.
To do so set up a social as follows:
The /band activate Range command tells the Bandolier to switch to the "Range" set of weapons. Put in the name of your throwing setup in the place of "Range".
The /pause 30 time might need adjusting depending upon your throwing item's speed. With a monk using a 15 delay weapon, /pause 15 was a good number to throw it three times. Your mileage may vary.
The /band activate Normal command switches back to the "Normal" set. Again, put in the name of your setup in place of "Normal".
Adding locs on a map[edit | edit source]
While you're not in the zone, open up the map file in a text editor (hopefully not Notepad, because it's kind of nasty). Add in the location you're interested in. Bottom, top, doesn't matter.
The format of the map files is simple enough anyone can manage it:
- P 157, -59, -156, 0, 0, 0, 3, Crescent_Reach
P = marker telling EQ this is a point of interest which should be labeled. Most of the rows say L which describes a line on the map.
157 = second number of the /loc with the sign changed.
-59 = first number of the /loc with the sign changed
-156 = third number of the /loc
0, 0, 0 = the color of the label. Black in this case, which should be good enough.
3 = Means a Large size label.
Crescent_Reach = The text of the label. Spaces aren't allowed, but underlines show up as spaces on the map.
Creating linkable (colored) socials[edit | edit source]
- EQ Resource: Create Fake Links - Tool to help players create Fake Item, Fake Achievement, and Fake NPC Dialogue Links.
- Daybreak forum thread: Achievement "link" text in social hotkeys
To make parts of your socials look like item links, do the following:
You must not be running EQ.
In your EverQuest folder open up the file "<charactername>_<server>.ini" (example "Fanra_bertox.ini"). Note that by default Windows hides file extensions, so if the ".ini" part of the file name might not be shown. Windows should show it as a "Configuration" or "INI" file.
Find an already created social.
For example: Page2Button2Line1=%t is incoming (clever saying goes here).
Replace the text you wish with the line below (replace the %t with something else if you don't want to use the name of your target)
�00272D0000000000000000000000000000000003BEA06115A9 %t�
Save the edited .ini file. Start EQ and it should work.
Note that the above link will show an emerald if someone clicks on it. The numbers can be changed to any item in the game.
�00B43A00000000000000000000000000000000038D197C51E8 AnyTextHere� - Is a Fairy Wing
�0057FA000000000000000000000000000000000000C67DD6D6 AnyTextHere� - Is Iksar Blood
�002BA7000000000000000000000000000000000000F21E685B AnyTextHere� - Is Can o' Whoop
To get the numbers for other items, in game turn your log on, bring up the Item Display window for the item you want a code for. Type ;tell (click item icon) spam - then go to your log file and you will see the item code followed by part of the item name, like this one for the Weighted Hammer of Conviction:
[Thu Aug 16 20:48:55 2007] Could not find player 010DF700000000000000000000000000000000056F6A30870D Weighted
IMPORTANT NOTE: Because of the way MediaWiki displays text and that I can't figure out the exact Unicode symbol, instead of using the � symbol, you need to download the sample file Colored Socials.ini and copy and paste the symbol used in it. You can change the numbers to match the item you want to use and the text to match the text you wish.
Adding symbols to your socials[edit | edit source]
Want to add ♪ and ♫ and similar symbols to your socials?
- You must not be running EQ.
- In your EverQuest folder open up the file "<charactername>_<server>.ini" (example "Fanra_bertox.ini"). Note that by default Windows hides file extensions, so if the ".ini" part of the file name might not be shown. Windows should show it as a "Configuration" or "INI" file.
- Find an already created social. For example: Page2Button2Line1=%t is incoming (clever saying goes here).
- Now you can place your cursor somewhere in the text and insert Alt Codes. For ♪, hit Alt-13 (the 13 using the number pad on the keyboard, not the numbers over the letters). Alt-14 is ♫.
- When you are done, save the file.
You may get a message that it cannot be saved in the current format and still show correctly. In that case, save it in the file encoding UTF-8.
Changing the color of group member's "x" on map[edit | edit source]
Go to your file UI_Playername_Servername.ini.
Look for [MapViewWnd]
ShowGroup=true
GroupColor.red=0
GroupColor.green=0
GroupColor.blue=0
Change the GroupColor to any color you want. You have to pick numbers between 0 and 255.
Alternate method includes your own arrow[edit | edit source]
The March 16, 2012 patch changed the map window and added the ability to change the color of the player on the map window from black. The ini for it (MyColor) is found in the [MapViewWnd] section of your character's ini file and defaults to blue.
Additionally, the ability to change the group color, the local player color, and the find path color is now available through the Map Toolbar window. New buttons in this window to allow easy modification of each of the color options.
Using Disciplines in socials[edit | edit source]
The command for the Discipline Throat Jab would be:
/disc Throat Jab
or
/disc Throat Jab Rk. II
Put in the name of other Disciplines in the place of Throat Jab to use them.
Understanding the Stats tab[edit | edit source]
In the Inventory window, there is a Stats tab. It lists your stats in the form of:
XXX/YYY +ZZZ
XXX being the current amount you actually have, based upon buffs, gear, and starting stat distribution.
YYY being your current CAP, based primarily upon level and AA's, though some buffs will increase some stat caps.
+ZZZ being the amount of Heroics you have for that stat.
If XXX is less than YYY, then the displayed stat on the main inventory page will be the sum of XXX +ZZZ.
If XXX is greater than YYY then you have a buffer for upgrading equipment, or putting on a powersource that has a negative in that stat. You do not gain any other benefit for having XXX greater than YYY. As long as XXX is greater than or equal to YYY your displayed stat on the main inventory page will be the sum of YYY +ZZZ.
Stick Figures[edit | edit source]
To make most players and NPCs appear as red stick figures, add the following to your eqclient.ini file (under [Defaults]):
StickFigures=1
That should help your frame rate among large numbers of figures. It doesn't seem to change the appearance of Drakkin, however, for some reason.
Preventing the Voice Bar from appearing[edit | edit source]
If you find the Voice Bar shows up on your screen every time you log in and you don't want it to, go to your EverQuest folder and edit your charactername_servername.ini file (note: "charactername" would be your character's name and "servername" is the name of your server).
Under [Settings] either add the following or, if it is already there, change the following:
VoiceBarActive=0
VoiceChatActivated=0
VoiceChatActivatd=0
Note: The 0 is zero.
Screenshot format[edit | edit source]
You can change the format your screenshots are saved in by adding the "ScreenshotType=" line in your eqclient.ini file, which is in your EverQuest directory.
To save in bmp format you would change or add the line to read "ScreenshotType=bmp". Supported formats are bmp, jpg, tga, dds and png. Screenshots will continue to save in jpg format unless this line is added.
They used to be in bmp, which made huge files. That was the reason it was changed to the current jpg.
Velious textures on classic models[edit | edit source]
According to Kelandi in this EQ forum post, you open your eqclient.ini file and make sure the following is set under [Defaults]:
AllLuclinPcModelsOff=TRUE
LoadVeliousArmorsWithLuclin=FALSE
LoadVeliousArmor=TRUE
LoadArmor17=TRUE
LoadArmor18=TRUE
LoadArmor19=TRUE
LoadArmor20=TRUE
LoadArmor21=TRUE
LoadArmor22=TRUE
LoadArmor23=TRUE
LoadArmor240=TRUE
Auto activate basic combat skills[edit | edit source]
| “ | - Added the ability for level 61 and higher level players [this appears to now be available at level 1] to automatically activate basic combat skills (Backstab, Bash, Frenzy, Kick, Tiger Claw, etc) while auto-attacking: - - The hold-right click menu for combat skill hot buttons now has an 'Auto Activate' toggle to enable/disable the automatic activation of these skills. |
” |
Note that the hold-right click menu does not appear on the button in your Actions window. It only appears on a hot key you place in your hot bar.
Mark NPC[edit | edit source]
Granting a group member the Mark NPC role permits the character chosen to place a "1", "2", or "3" over the heads of the mobs they select. This comes in handy for allowing the entire group (or raid if you give someone the Mark NPC raid role using the raid tool) to see which mobs you are referring to.
Using the EQ button > Actions, you can make mark keys. You can also use the commands /gmar # or /rmar #.
Spell icons[edit | edit source]
| “ | Since there seems to be a bit of confusion with the updates to spell images. The long term goal of adding more spell images is to improve the ability to identify abilities/buffs/debuffs at a glance by reducing the number of ability/spell lines that use the same icon. The classic_spell_icons directory is intended to offer players the ability to use the older spell/buff icons for spells that have classic equivalents (which at this point is everything currently in use). Players can either copy the images from this directory to their custom UI directory or just use this new directory if the only UI customization they desire is to use the classic icons. No spells have been made that use icons outside of the original range yet. Eventually spells will be changed/created that use images that don't have classic equivalents, at which point the image sheets that aren't overwritten by the files in classic_spell_icons will be used. Some technical info: The transparency layer in window_pieces02.tga for the spell gem holder was modified, custom UIs may need to adjust for this change. This goes along with a change to the layer order for spell-gems where previously the colored gem-holder was rendered behind the spell image. Now the gem holder with its center set to transparent is rendered on top of the buff image to ensure a consistent outline. Before this patch, assigning a custom spell icon to a hot-bar pulled the image data from gemicons##.tga rather than Spells##.tga which is what caused them to look especially pixelated. This was updated with the patch so that hot-button spell images will pull from the higher resolution Spells##.tga files to reduce this pixelation for hotbuttons. |
” |
Levitate grounding[edit | edit source]
In order to be on the ground with levitation on you, press and hold the End button on your keyboard, then tab (or alt-tab) out of EverQuest. Once you are no longer in EverQuest, release the End key and then when you come back to EverQuest, you will be grounded.
Chat window issues[edit | edit source]
From this post on the EQ forum:
Couple ideas:
- If you have 32 chat windows (or tabs) no more can open (this might crash you).
- If you look in UI_Soandso_server.ini your tell window is one of the [Chat X] sections.
You can update these settings to move the window, followed by relogging (or typing /loadskin default). You might be able to tell which window is the broken one if the bounds are outside your screen resolution.
Code:
[Chat X] XPosWindowed=? YPosWindowed=? WidthWindowed=? HeightWindowed=?
Make UI text larger[edit | edit source]
From this post on the Daybreak forum:
in the EQ folder right click eqgame.exe and go to properties -
Compatibility tab
change high DPI settings
-Check Override High DPI scaling behavior.
and set drop down to system.
If this works then you will want to write it down because sometimes the eqgame.exe file gets overwritten and you will need to re-adjust the setting